Google Photos archive: the what, why, and how
Google Photos archive: the what, why, and how
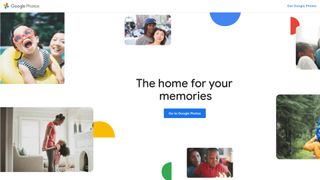
One of the all-time cloud storage solutions for photos in the market place, Google Photos is a bully application y'all can employ to organize and back upward your images. With over a billion users, it was popular for its free unlimited storage plan for loftier-quality photos, earlier this concluded on one June 2021.
While Google Photos is packed with many useful features, our focus will be on a slightly obscure feature: Annal. We'll look at what the archive feature is, why it's of use, and how you can apply it effectively.
What is the Google Photos Annal feature?
The Annal feature improves photo organization on a device, enabling images to be hidden from the Photos view. Note that they are non deleted merely are just removed from sight. The images will proceed to be found in search results, albums they were added to, and other folders on the device they're stored on.
Why annal?
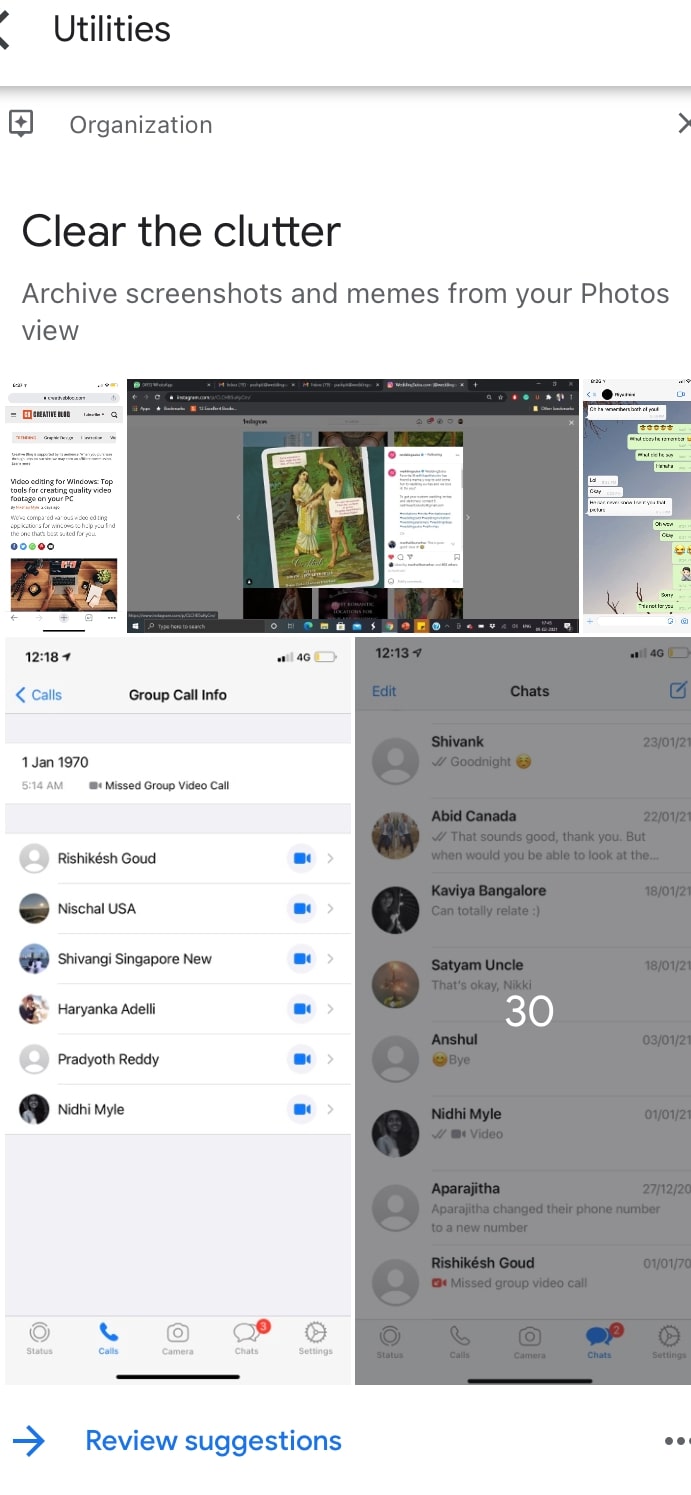
Archiving tin can assist to declutter your photos. You lot can annal your screenshots, outdated bills, and important documents to keep them safe and for easy reference in the future. However, be aware that photos and videos that accept been archived will not be used for movies or animations.
Google Photos automatically recommends photos that can be archived, and yous tin turn off these suggestions if you prefer.
How to utilise Annal on Google Photos
To use the Archive feature, you'll need Google Photos installed on your device. Y'all'll also need to be signed in to your Google account. The steps to archive your photos volition vary slightly depending on the device you're using. Nosotros'll look at steps on how you can annal photos on Android, computer, and iPhone and iPad.
How to annal on Android
Pace 1: Select an image
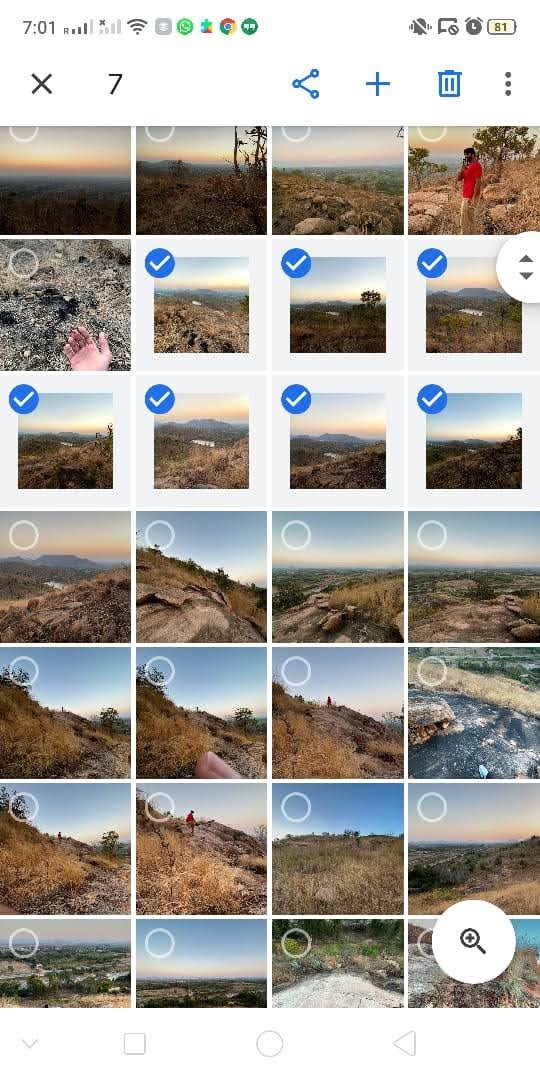
In one case y'all've launched Google Photos, select an image by long-pressing it.
Step 2: Tap the More icon
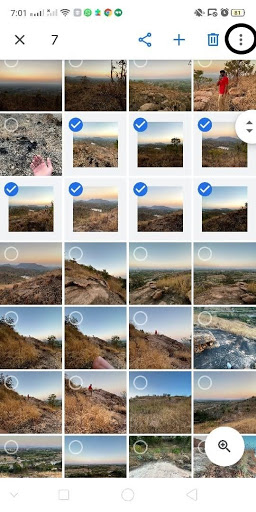
Tap the "More" icon with 3 vertical dots in the top right corner. Exercise this one time you've selected the images you want to archive.
Step three: Move to annal

Clicking on the "More" icon will give you lot the option of moving your selected images to archive, and you lot can click "Move to Archive" to brainstorm.
Archive folder on Android

Find the archive folder by clicking on "Library" in the lesser right corner.
How to unarchive on Android
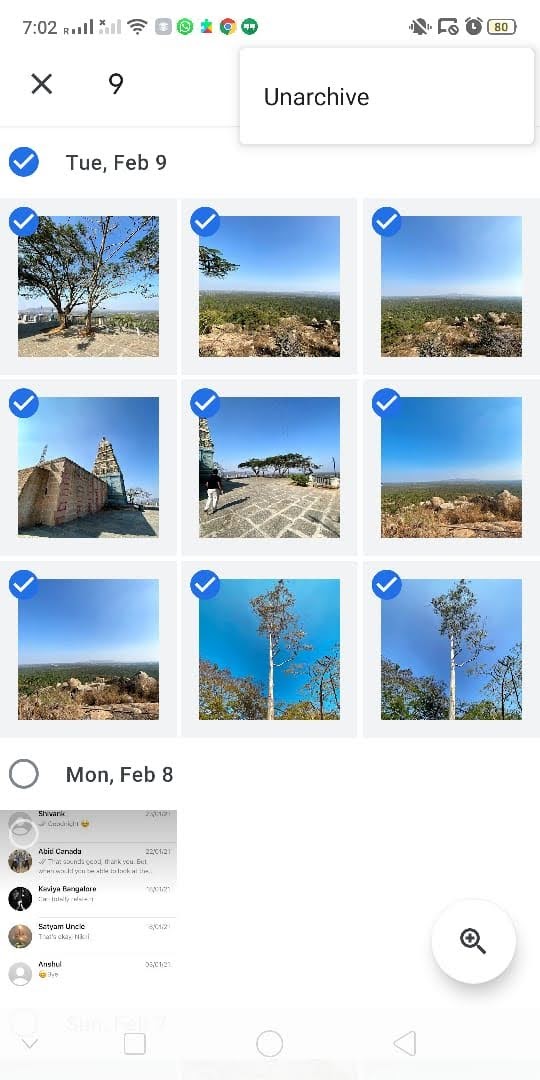
To unarchive an image, you'll first have to open the Archive folder and select the image. Subsequently selecting information technology, click the "More than" icon in the top right corner and choose the "Unarchive" option. This volition movement your photos back to their original places on the Photos view.
How to archive on desktop
Step one: Select an image
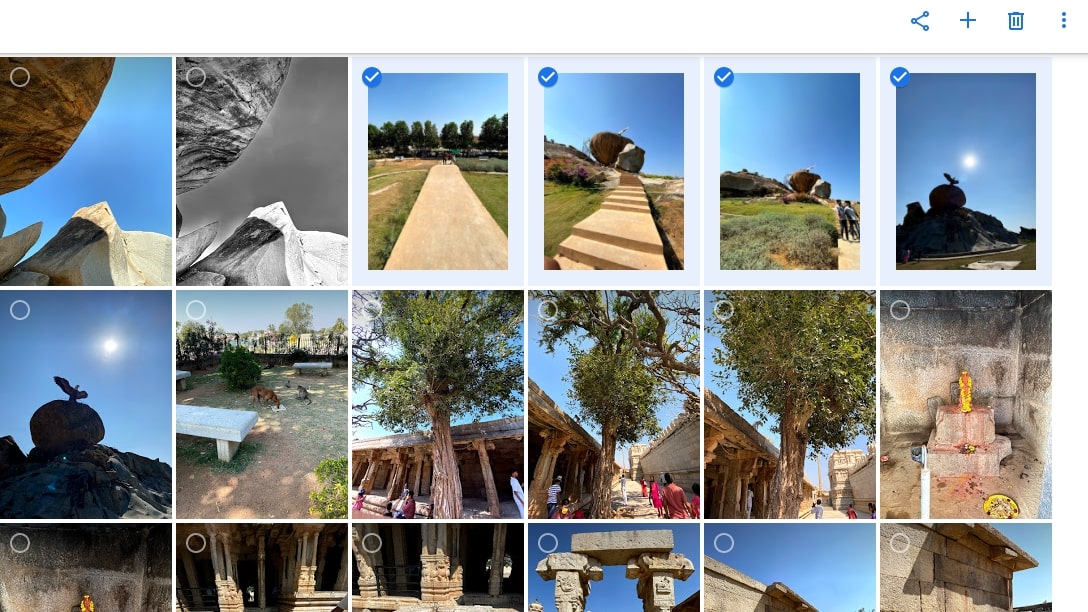
Launch Google Photos on your computer'south browser, or open up it straight if information technology's installed on your desktop. To select an epitome, click the top left corner of the image. A blue tick will appear to let you know it's selected.
Footstep 2: Tap the More than icon
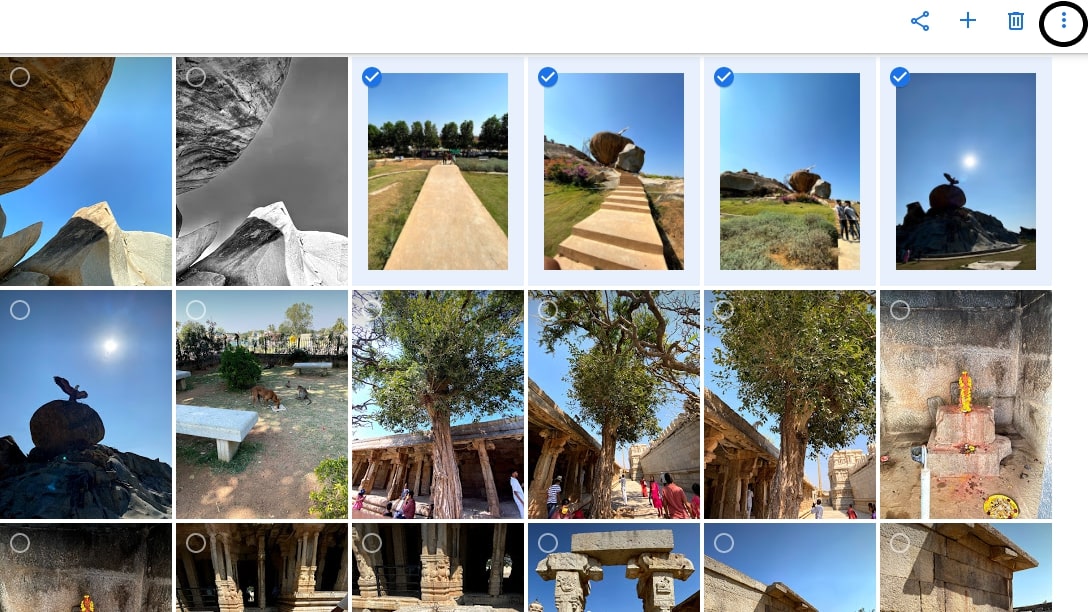
In the elevation right corner, you lot'll find the "More" icon with three vertical dots. Click on this later selecting your images.
Stride 3: Movement to annal
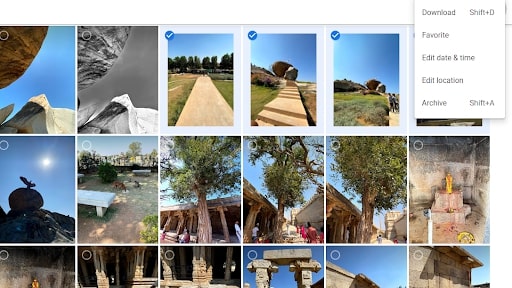
Clicking on the "More" icon will load multiple options like "Download", "Favorite", "Edit date and time", "Edit location", and "Archive". Click on "Archive" to send your selected photos to the Archive binder. Alternatively, you could use the shortcut keys Shift+A to archive the images.
Archive binder on computer
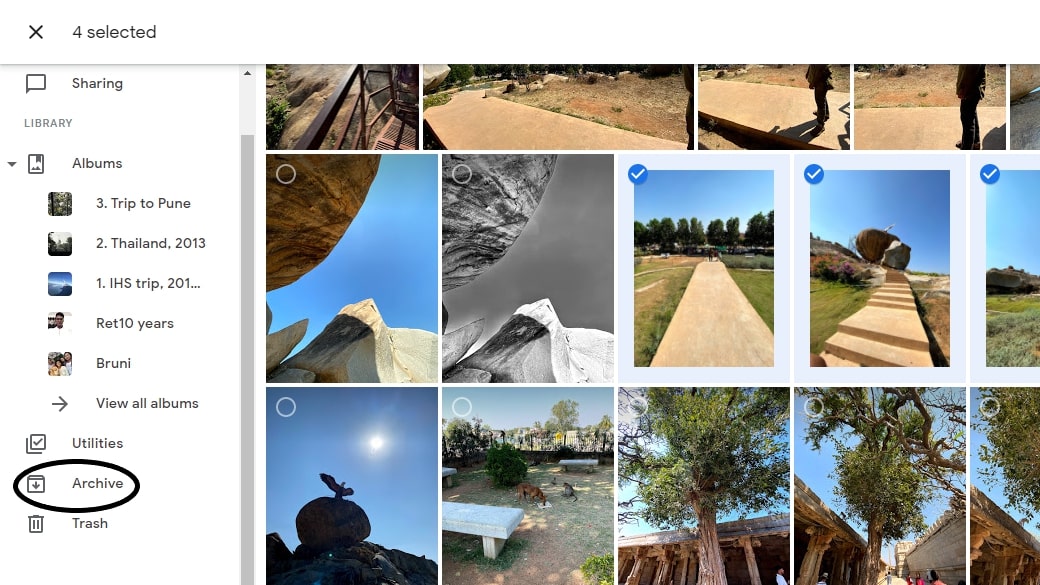
You'll find the Archive folder in the navigation pane on the left side of the application. Click hither to see all your archived images.
How to unarchive on figurer
To unarchive an image, open the Archive folder and select the images you want to unarchive. Once you've made your option, y'all could either hit Shift+A or click on the "More" icon in the top right corner to unarchive the images. Unarchiving will move the images to their original place in your Photos view.
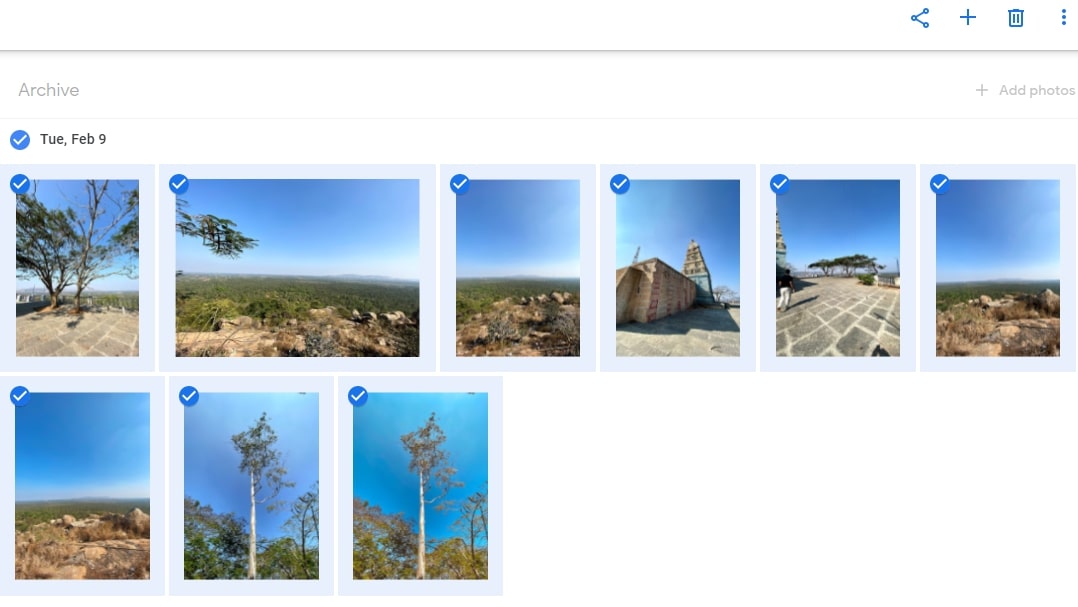
How to archive on iPhone and iPad
Stride 1: Select an image
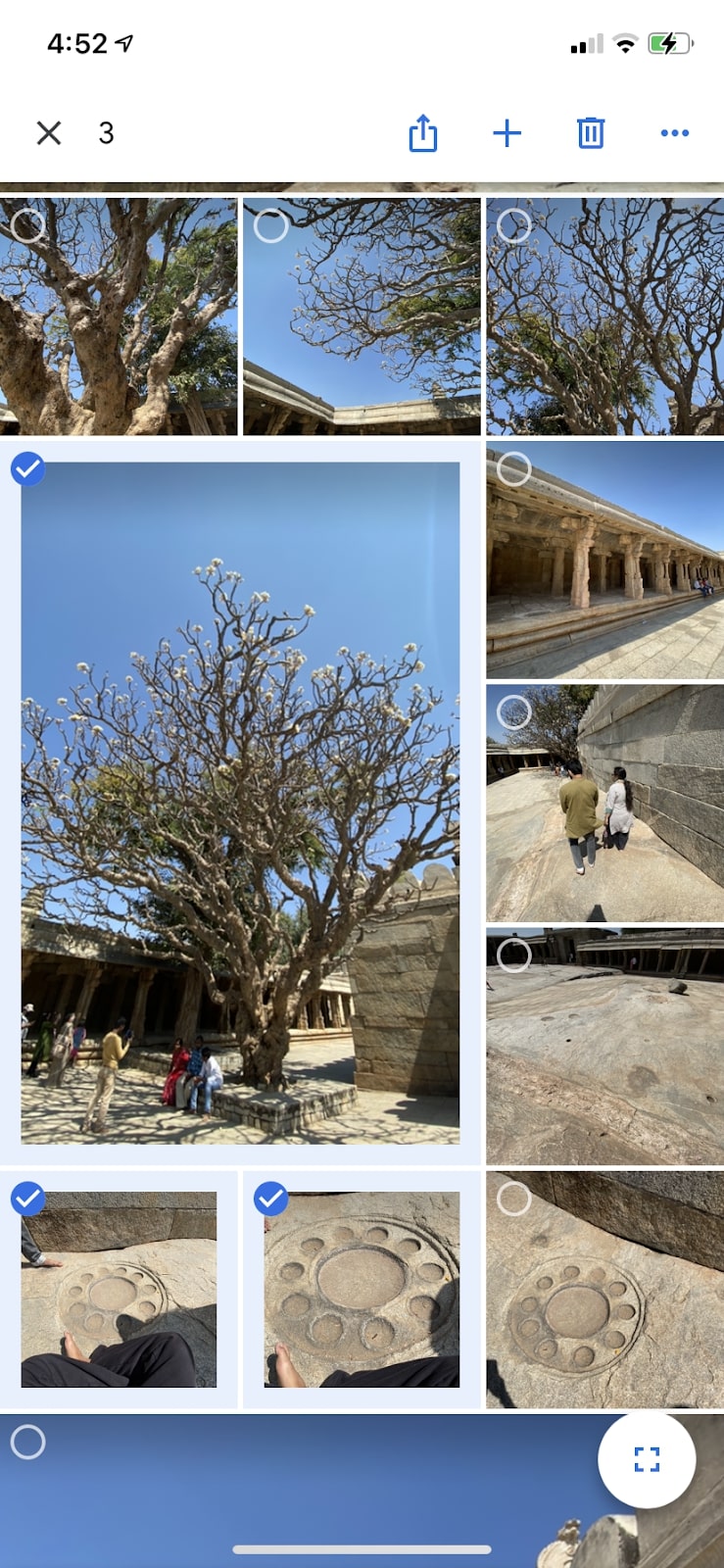
Afterward launching Google Photos on your iPhone or iPad, select the images you lot desire to annal by long-pressing them.
Stride 2: Tap the More icon
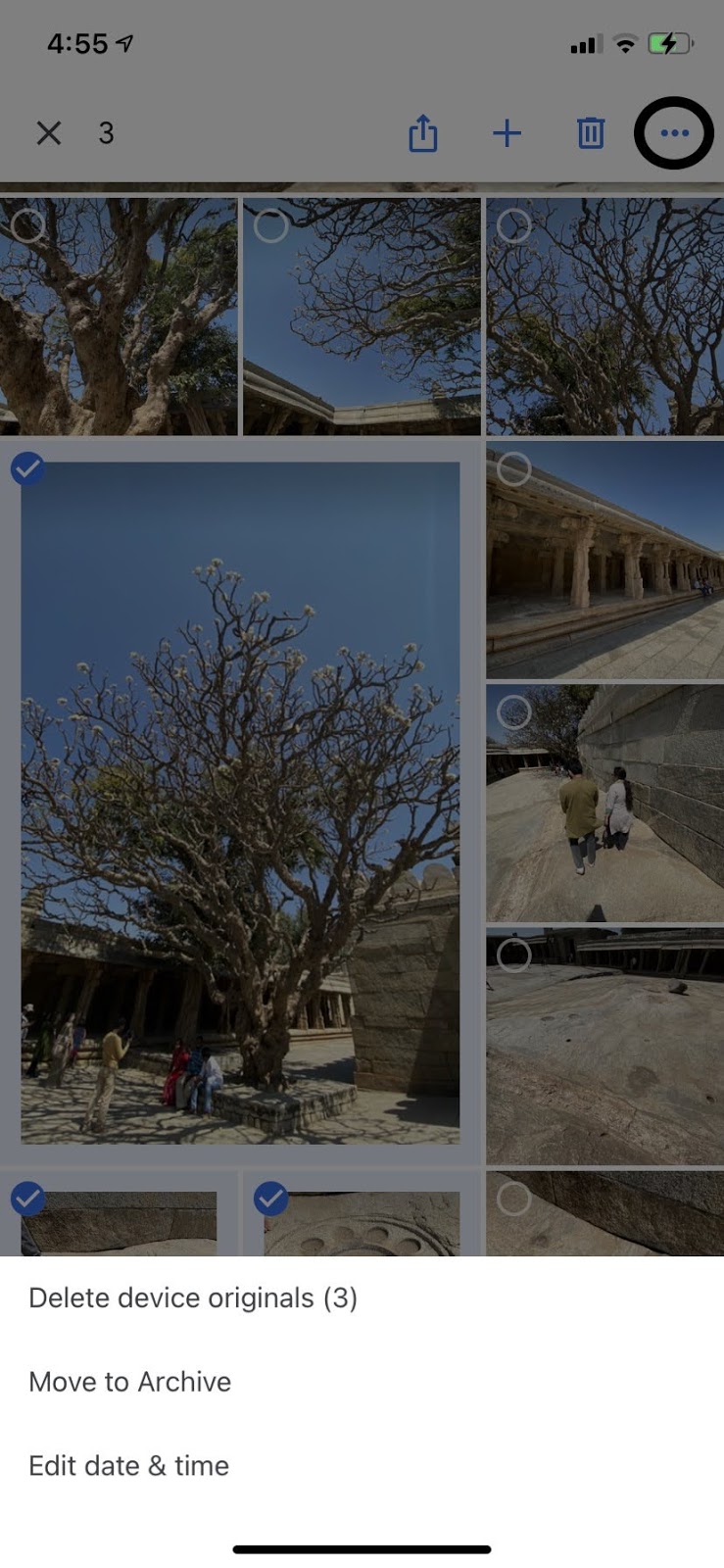
In the acme correct corner, you lot'll encounter the "More than" icon with three horizontal dots. Click on this once you've selected the images you want to archive.
Footstep three: Move to annal

Clicking on the More than icon will requite you three options: "Delete device originals", "Move to Archive", and "Edit engagement and time". Click on "Motion to Archive" to send the selected images to the archive binder.
Annal binder on iPhone and iPad
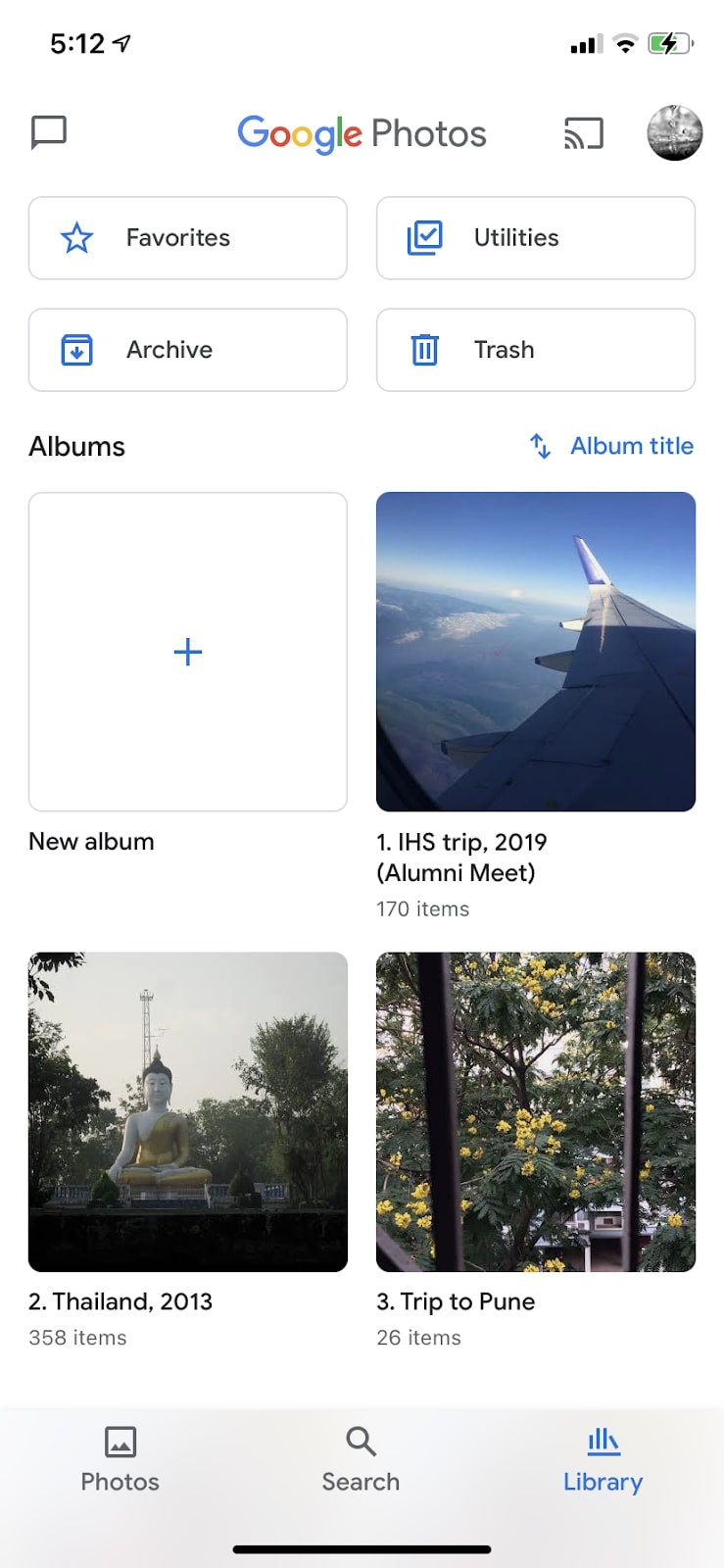
To access the Archive binder, click on "Library" at the lesser right corner. It volition present you with your albums and other folders, including the archive section.
How to unarchive on iPhone and iPad
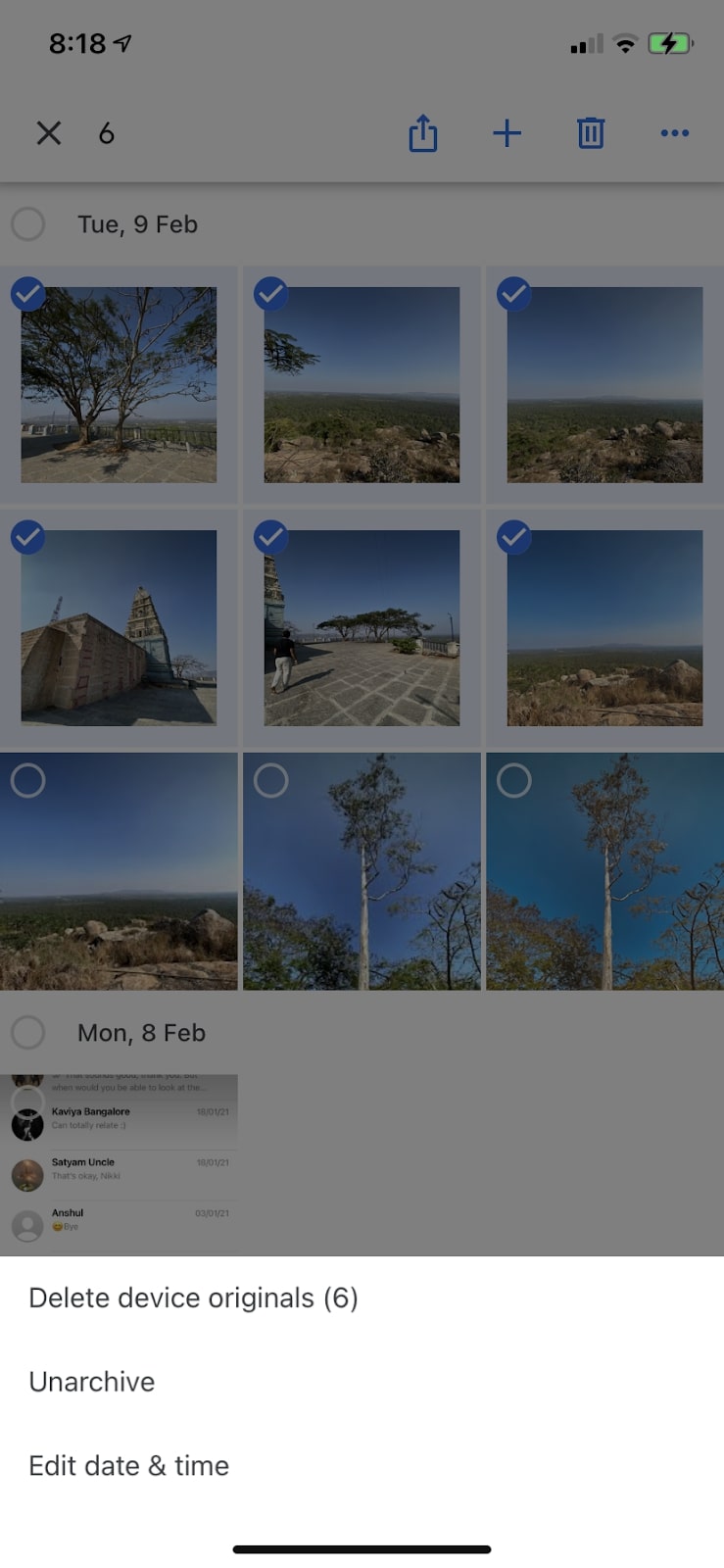
To unarchive an paradigm, open the Archive folder and select the photograph you want to unarchive. Y'all can then click on the "More" icon in the tiptop correct corner. This volition give you multiple options, and yous can choose the "Unarchive" option to move the epitome back to where it was originally in your Photos view.
Summary
Following the steps mentioned above, you can archive your images hands on any device yous're using Google Photos on. Archiving will organize your Photos view better and continue the archived images hidden abroad.
Google Photos has fantabulous features, and ranks highly among the best cloud storage for photos and pictures. If you'd similar to use it more effectively, do check out our commodity on how to employ Google Photos , as well as our commodity spelling out how to upload to Google Photos.
- News: Google Photos only got killer Pixel features — what you lot need to know
- Want a dissimilar option? Check out our best Google Photos alternatives
- How to delete Google Photos permanently
Source: https://www.tomsguide.com/how-to/google-photos-archive-the-what-why-and-how
Posted by: branchcolood.blogspot.com


0 Response to "Google Photos archive: the what, why, and how"
Post a Comment